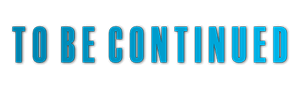MacBookもOSのサポートが終了してしまうと、その後AppStoreへのアクセスもできなくなって、新しいソフトウェアなどが簡単には入れられない状態になります。 この機種の場合はMac OS X Lion(10.7.5)で更新が止まっています。しかし本体は問題無く動作しますし、キーボードもまだまだへたっていないので、できれば新しいアプリケーションも使いたいと思う方もいると思います。今回はそんなマシンにもLinuxを入れて、復活させたいと思います。
ちなみにかなり前に純正のリチウムイオンバッテリーが膨らんできて、水平に置けないぐらいガタガタしていたので、しばらくバッテリーは廃棄したままになっていました。今回【増量】 Apple アップル MacBook 13インチ 用 A1185 ブラック 黒 用 【日本セル・6セル】 GlobalSmart製オリジナル 高性能 ノートパソコン 互換 バッテリー 充電池という互換バッテリーを購入して使えたので、あわせて記載しておきます。この機種は今となってはレアな黒いMacBookです。
今回試すMacBookの仕様は以下の通りです。
MacBook 13インチ Late 2007の仕様
| プロセッサー | インテル Core 2 Duo 2.2GHz(64bit) |
| メインメモリー | 4GB(DDR2 SDRAM) |
| 液晶表示 | 13.3インチ WXGA(1280×800ドット) |
| ハードディスク | 約160GB(SATAディスク) |
MacBookのUSBブートってどうするの?
MacBookの場合は割と簡単です。USBメモリーにブートできるLinuxを入れておき、電源をオフにして差し込んでおきます。電源をオンにするときにOptionキーを押したままにしていると、次のような画面になります。

ここで「EFI Boot」をカーソルキーで選択してリターンキーを押すと、USBメモリーからブートができます。
elementary OS 6 Odinのインストール
今回は「WindowsとmacOSの代わりに使える、親切で高機能、エシカルなOS」を謳っているelementary OSの最新版をインストールしてみます。elementaryということで初心者向けを目指しているOSなのでしょう。とりあえずUSBブートだけで試してみます。

時間はある程度かかりましたが、問題無くブートできました。日本語表示も最初から選択できます。サスペンドも普通に動作するのは好感触です。ただ復帰すると有線LANが切れてしまいます。ぱっと見では無線LANの選択も見当たりません。この辺りはもう少し触ってみないと使い勝手が分かりません。インターフェースはMac OS風で違和感が無く、日本語入力も最初から使えます。
MacBookのHDDからSSDへ換装する
この頃のMacBookのHDDを外すのは簡単です。バッテリーを外して横のネジを3箇所外すし、L字プレートを外せばHDDを引き抜くことができます。ちなみに上方にはメモリーが刺さっていて交換可能です。(現在でも交換可能なメモリーが見つかるかどうかは分かりません。)ただ軽量Linuxを動作させるのであれば4GBで十分です。

今回SSDは安価だったのでSSD 2.5″ 128GB SATA KINGSHARK APROシリーズ 内蔵 Solid State Drive 2.5インチ SSD SATAIII 6 Gb/s 高速mini内蔵きドライブケース 7MM Height SSD ノート/パソコン/適用 ソリッドステートドライブ3年保証 (128GB, 2.5 SATA)を選びました。今のところ問題無く動作しています。換装を試す場合は自己責任でお願いします。サクッと換装ができてしまうデザインは流石です。
SSDへの換装は、HDDのバックアップを取る必要もなくて便利です。何かの際にはすぐに元に戻せます。さらに速度も速くなり音も静かになるので良いこと尽くめです。HDDが交換し易い機種なら、気軽に軽量Linuxを試す手段として最適なのではないかと思います。2つの速度アップで見違えるマシンに生まれ変えることも可能でしょう。