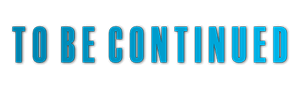Microsoft 365のWord for Macの最新情報が検索では見つからなかったので、色々試してみて見つかったので備忘録として書いておきます。新規にテンプレートを使って作成するのは簡単なのですが、既存のWordのファイルに特定のテンプレートを適用するのは、どうしたら良いのか分からなかったので試しました。
テンプレートの保存方法
最初に使いたいテンプレートを保存します。メニューから「ファイル>テンプレートから新規作成」を選択すると、次の画面が表示されます。

今回は「マニュアル(目次と索引付き)」を選択します。このファイルは「Office テンプレート」からダウンロードしたものです。読み込んだら「ファイル>テンプレートとして保存」を選択します。

名前は「マニュアル(目次と索引付き)」という名前でテンプレートというフォルダーに保存します。
テンプレートの適用方法
既存のテンプレートを適用したい文書ファイルを開きます。テンプレートは「ツール>テンプレートとアドイン」をメニューから選択します。

通常テンプレートが何も適用されていない場合には、下記のようなNormal.dotmになっていると思います。ここで「添付」ボタンをクリックします。

そして先ほど保存した「マニュアル(目次と索引付き)」を選択します。

ここで「文章のスタイルを自動的に更新する」にチェックを付けて「OK」ボタンをクリックすると、既存の文書ファイルにテンプレートが適用できます。

実際にはリボンの「ホーム>スタイルウィンドウ」などでスタイルを既存のファイルに適用していかないと、思ったようなレイアウトにはなりません。そもそも新規作成のテンプレートを、既存のファイルに適用する使い方はあまり想定されていないようです。テンプレートは自分の作成したものを保存しておき、後で新規作成する際に使うというのが想定の使い方なのでしょう。カスタマイズはテーマやスタイルを変更するのがWordでは一般的なのだと思います。どこをどう変えるかは「テンプレート、テーマ、および Word スタイルの違い」が参考になります。