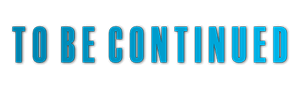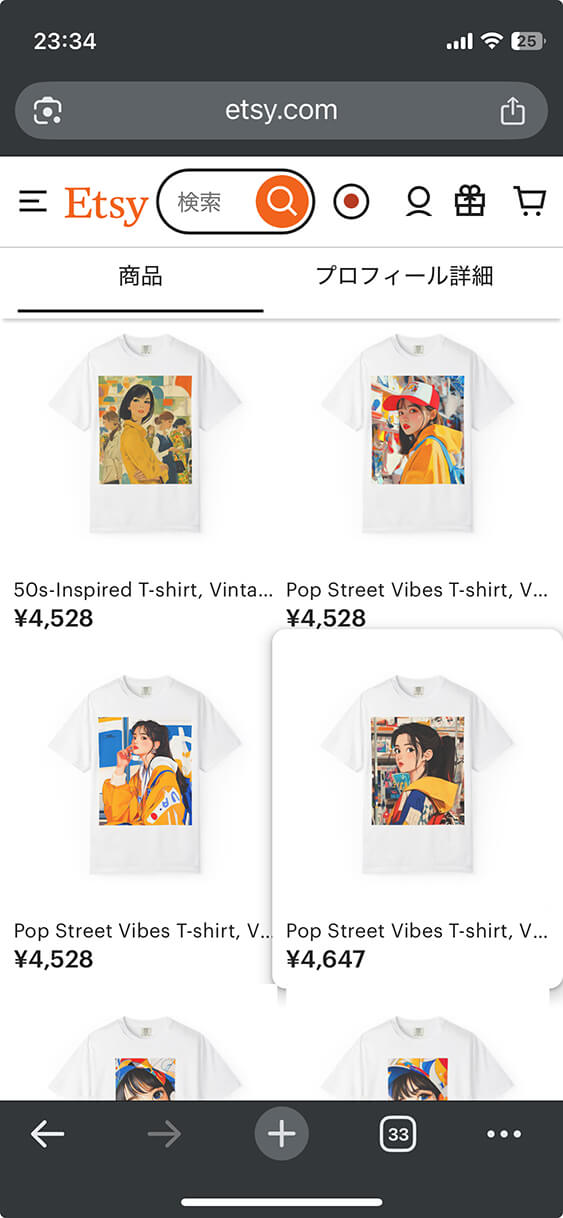旧型パソコンから移行する場合、データ移行は必須です。とは言っても自分で作成したデータ以外は不要ですので、その部分だけが移行対象です。事前の準備としてクラウドストレージにアクセスできるようにしておくと、移行が簡単です。ここでは一般的に誰でもアカウントさえあれば使えるGoogle Driveを利用する方法を説明します。
クラウドストレージを利用する
Linuxではインストール時にGoogleアカウントにログインしていれば、インストール後にそのままGoogle Driveを利用できるディストリビューションがあります。またOSのメニューの「オフィス」にGoogle Driveの選択が最初から用意されているものもあります。
Synapticパッケージマネージャからgnome-control-centerを検索してインストールすることで、アカウントの設定ができます。下記のコマンドでターミナルからGnomeコントロールセンターを起動して「設定」から「オンラインアカウント」を選択して、Googleのアカウントにログインできます。ログイン後はファイルマネージャでGoogleアカウント名のディスクがマウントできます。
XDG_CURRENT_DESKTOP=GNOME gnome-control-center

コントロールセンターを起動するには、上記のパラメーターを付与して入力する必要があります。
旧型パソコンからデータ資産をバックアップする
旧型パソコンでも同じGoogle Driveを接続しておきます。ハードディス内から下記のファルダーをGoogle Driveへバックアップのためコピーします。
Windows XPの場合:
Documents and Setting/ユーザー名/My DocumentsDocuments and Setting/ユーザー名/デスクトップ
Windows Vistaの場合:
Users/ユーザー名/My DocumentsUsers/ユーザー名/デスクトップ
Windows 7/8/10の場合:
ユーザー/ユーザー名/ドキュメントユーザー/ユーザー名/デスクトップ
通常の保存方法を利用していれば、これで主要な自分で作成したファイルはバックアップできます。
ブラウザーのブックマークやメール、アドレス帳を移行する
ブラウザーのブックマークは「エクスポート」機能でファイルに書き出して、新しいブラウザーの「インポート」機能を使って読み込めば、多くの場合は問題なく移行できます。アドレス帳もCSVファイル化して同様に移行できます。
メーラーの移行には、LinuxのメーラーはThunderbirdがデフォルトでインストールされていることも多く、一番便利に利用できます。最初にWindows上にThunderbirdをインストールすると、Outlook Expressならインストール時にメールデータを移行できます。さらにWindowsのThunderbirdからLinuxのThunderbirdへメールデータを移行します。新規にLinuxにThunderbirdをインストールする場合は「ソフトウェアの管理」などから選択できます。
これを機会にGmailなどのWebメールへ変更すると、どこからでもメールが確認できて、PCの資源もほぼ消費しないので便利です。かなり大きなファイルも添付できます。

かな漢字変換のユーザー辞書を移行する
IMEを使用している場合には、「辞書ツール」から「一覧の出力」でユーザー辞書をエクスポートできます。Linux側は標準でMozcという日本語入力機能がインストール済みの場合が多いです。その場合はOSのメニューの「設定」から「Mozcの設定」を選択し、「辞書」タブから「ユーザ辞書の編集」をクリックして「管理」メニューから「新規辞書にインポート」を選んでユーザー辞書をインポートできます。
これらの一連の作業でほぼWindows上のデータ資産はLinuxへ移行できます。