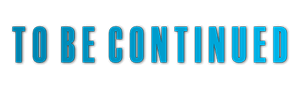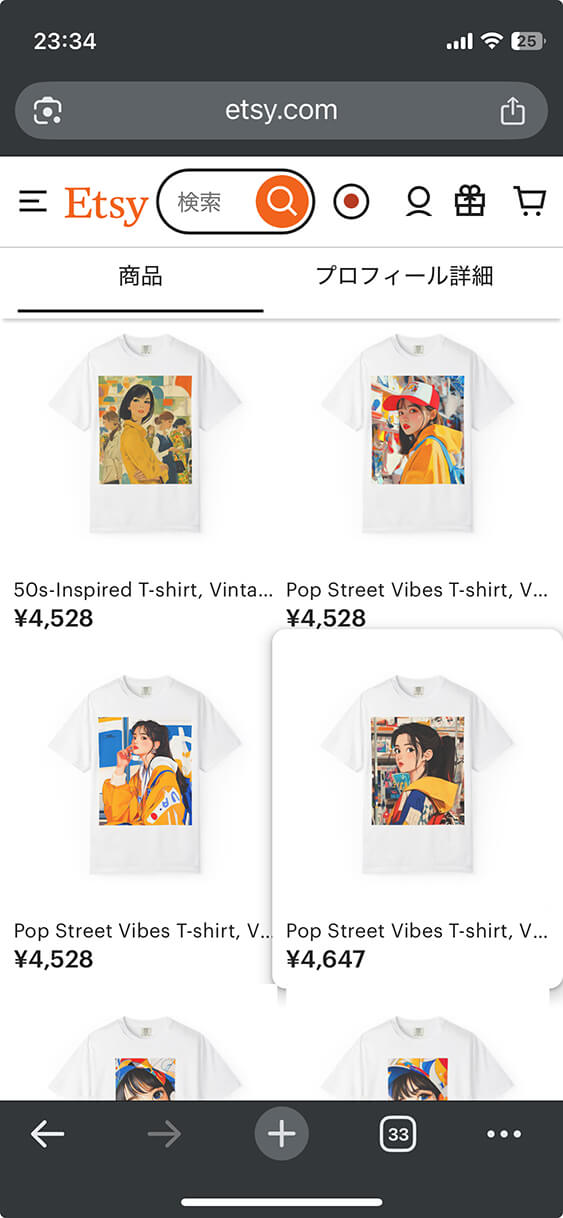2021年10月13日に今まで書き溜めた【軽量Linux活用ガイド2021】の内容を加筆修正して、一冊のKindle本にして出版しました。その際に利用したのはMPL-Publisherというプラグインです。今まで書いた記事をそのままWordPressからEPUB 3.0へ出力し、そのあといくつか他のツールで加工を行って最終的なKPF(Kindle Package Format)形式にしてアップロードしました。今回はその概要をまとめてみます。Wordで書いてそのままアップロードする方法が便利なのですが、WordPressを使った方が複数出版への対応はメリットがありそうなので、その辺りも書いておきたいと思います。
フィルターを利用して記事を絞る
MPL-Publisherでは記事をフィルターを指定して絞ることができます。年月日でも、カテゴリーやタグでも、公開や下書きでも、投稿や固定ページなどでも絞れます。その後ドラッグ&ドロップによって、目次の入れ替えも可能です。「Filter content」ボタンを押すと、全ての記事から絞った一覧が表示されます。また「Add New Book Chapter」を利用すれば本だけで使う「はじめに」「扉」「奥付」などの公開されないページを作成することもできます。事前に新規タグを作成して記事にしたいコンテンツに付けておけば、タグだけのフィルターで一気に絞ることも可能です。
EPUB 3.0とDOCXの出力エラーを修正する
前回書いたように、このプラグインでは当初エラーが出ていました。ただ出力されるEPUB 3.0が理想的なレイアウトだったので、なんとか使えないかとエラーの原因を探りました。EPUBでは表の中にキャプションがあるとエラーになること、Amazonへの画像リンクがあるとエラーになることが分かったので、それを書き換えて対応しました。
DOCXの出力では本文中に半角の&マークがあると、それ以降のページが出力されないということが分かったので、別の表記などにして回避しました。DOCXは最終的には使わなかったので、あくまでバックアップとしての役割です。
画像が表示されない件に対応をする
出版は最終的にKDP(Kindle direct publishing)サイトで行います。ここで正しく表示できるかは、Kindle Previewer 3をインストールして確認する必要があります。MPL-Publisherで出力したEPUB 3.0をこのビューワーで見ると、画像がのきなみ表示されず!マークが表示されます。これは通常の出力では中身が画像へのリンクとなっていて、画像がファイル内に含まれていないためです。

MPL-Publisherには「Design」タブの中に上記のオプションがあります。これを選ぶとEPUB 3.0の中に画像が取り込まれます。ただしあまり大きな画像は取り込めず表示されないので、100KB以下にした方が良さそうです。その意味でもPNGよりも圧縮率が相対的に高いJPGにしています。横幅は800pixが丁度良い大きさになりました。Kindleではファイル全体のサイズにも650MBの制限があるので、それ以下にする必要があります。
その他のツールを活用する
EPUB 3.0で出力したファイルをKindle Previewer 3で確認して問題が無かったのでKDPへアップロードしました。しかしなぜか途中でアップロードが止まってしまいました。そこでKindle Previewer 3の「エクスポート」機能でKPFファイルに変換してアップロードしたら成功して出版まで問題なく完了できました。
EPUBには元々目次の機能があります。ただ本の中にも目次を入れたいと思いました。そのためにはEPUBのファイル自体を編集する必要があります。Sigil – EPUB Editorを利用すれば本文中への目次挿入が可能です。Sigilをインストール後にEPUBファイルを開いて、「ツール>目次>HTMLの目次を作成」を選択して、重複する目次のTOC.xhtmlを消して、Table of Contentsのタイトルを目次に修正し、あとは保存をするだけです。再度Kindle Previewer 3で確認すると本の最初のページに目次が追加されます。
WordPressのプラグインを利用するメリット
そもそも本を書くというのは簡単な作業ではありません。400字原稿で50ページ、よく最低2万字などと言われますが、これはなかなかの量です。しかしブログとして1ページを書くことはそれに比べればかなり気軽に対応できます。どちらかと言えば継続できるかどうかの方が課題でしょう。WordPressを使うと、コツコツ書き溜めていけば自然と出版に繋がるというのが1番の魅力です。
またMLP-Publisherは最初の1冊なら無料で作成できます。複数対応したい場合はPremiumを有償ライセンスを約13$、キャンペーンなどでは約7$で使えます。PayPal決済を使えば安心です。
記事毎に差し替えたり、公開されない扉などの記事の追記もできます。切り口の違う次の本に記事を使い回したり、電子出版のメリットであるバージョンアップ(第○版○刷)を作成し直すのも効率的に行えます。WordPressはバージョン管理もされているので、各投稿を個別に旧版に戻すことも可能です。

ちなみに残念ながらPDF出力はまだ日本語対応できていませんでした。
今回は主要なコツのみでしたが、改めて詳しい内容はサイトでブログとしてまとめていきたいと思います。どんな感じの出力になるのかは、実際のKindle本で確認してみてください。Kindle Unlimitedであれば無料で購読できます。またAmazonサイトにはカバー画像をクリックすれば「試し読み」の機能があります。