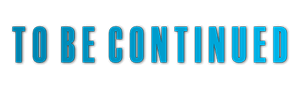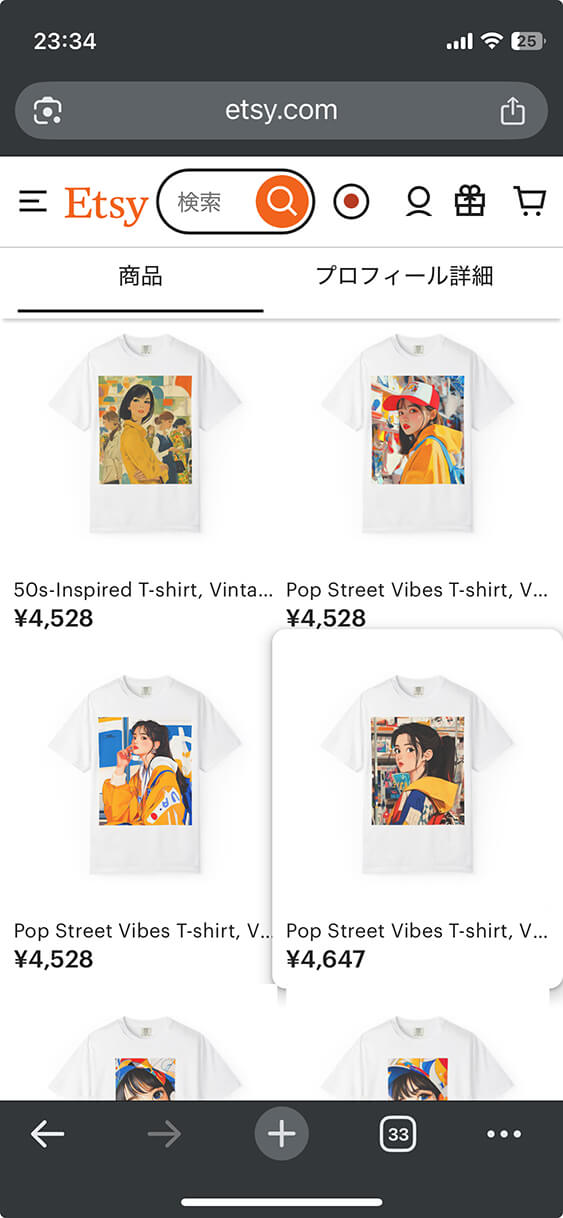インストールが完了したら、次に整えたいのはWifi環境です。有線LANケーブルは、どこでも接続できるわけではありません。特にノートパソコンの場合は、Wifi環境でのネットワーク接続は必須です。インストーラーが対応している場合には、Wifi接続もインストール時にそのまま接続できる場合もあります。ただ旧型パソコンの場合は、接続が不可な場合もあります。たとえばバイオPはインストール時に接続可能でしたが、バイオUは接続不可でした。MacBookの場合も接続可能でした。
ネットワーク接続を確認する
昨今のディストリビューションでは、何らかのネットワーク接続を行うアプリケーションは最初からインストールされます。ですので、右下などのネットワークのアイコンをクリックすれば、現状近辺を飛んでいるWifi回線の一覧は表示される場合が多いです。

すでにインストール時に設定していれば、その回線で接続できていると思います。新規に選択する場合は、クリックするとパスワードなどを求められるので、既知の回線であれば接続できます。セキュリティの選択は「WPAパーソナル」を選択してパスワードを入力してください。
接続がうまくできない場合は、設定でいくつかの選択を試してみます。ただ自動設定されている場合も多いので、これで接続できるようになることは、少ないかもしれません。デバイスドライバーを探すという方法もありますが、旧型パソコンのWifiのデバイスドライバーを探すのは容易ではありませんし、すでにダウンロードできない場合も多くあります。その場合は次の選択になります。
旧型パソコンの場合、Wifi接続の仕様が古く、たとえ接続できたとしてもあまり回線速度が出ない場合も少なくありません。そこでUSBポートが空いている機種の場合は、新規に安価なUSBの無線LAN子機を購入する方が、最新の仕様に簡単に変更ができるのでオススメです。
無線LAN子機を購入してWifi接続する
たとえばTP-Link WiFi 無線LAN 子機 AC600 Archer T2U Nanoという子機では、下記のようなコマンドを順番にターミナルで入力することで、デバイスドライバーをインストールできます。
sudo apt install git dkmsgit clone https://github.com/jeremyb31/rtl8812au-1.gitcd rtl8812au-1sudo ./dkms-install.sh
インストール後子機を抜き差しすれば、認識できるようになります。これで旧型パソコンでも最新の無線LAN環境であれば5Gなどの接続も選択できます。上記のGitコマンドが使えない場合はGitがインストールされていないので、下記のコマンドで事前にインストールが必要です。
sudo apt-get install git-all