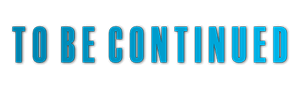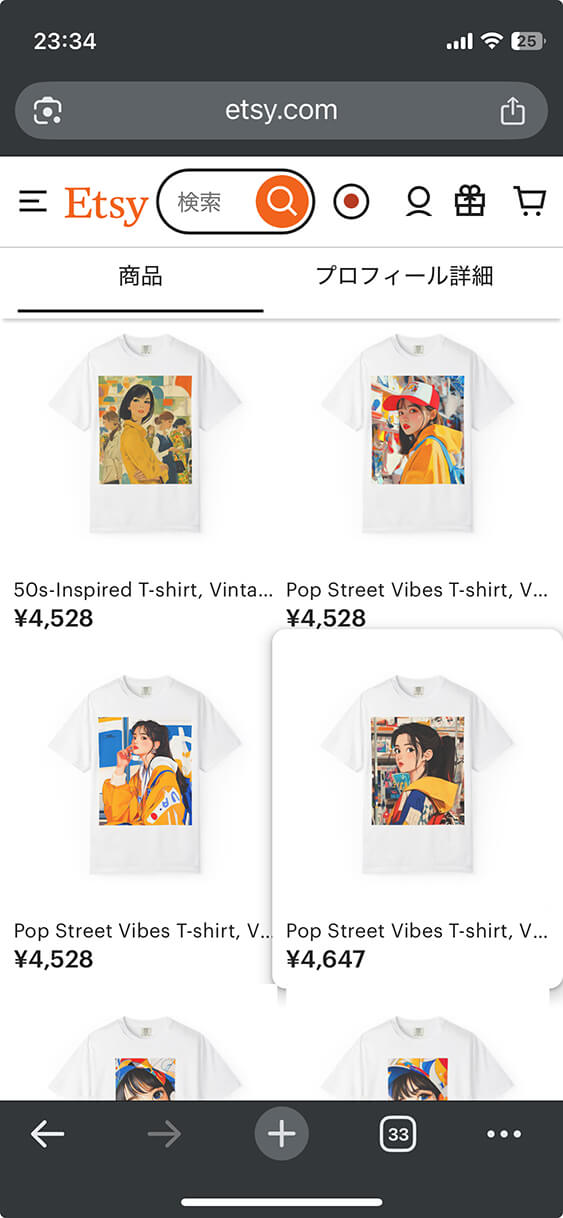WinodowsのアプリケーションをLinuxで実行するには、Wineを利用するのが一般的です。ただ一番簡単な方法はブラウザーから以下のアドレスにアクセスするだけで、Kindle Cloud Readerで参照することができます。
便利なのですが、今のところKindle Unlimitedなど可変の本は参照できず、固定レイアウトの本のみが参照可能です。ですので、すべての本を参照したい場合は、アプリケーションをインストールする必要があります。そのため事前にKindle for PCの最新版のインストーラーをAmazonのサイトからダウンロードしておきます。ファイル名はKindle_for_PC_Windows_ダウンロード.exeです。Linux版が用意されていないので、Windows版を利用します。
Wineの環境をアプリケーションごとに作るプログラムとしてPlayOnLinuxが便利です。PlayOnLinuxでもKindle for PCを一覧から選んでインストールできるのですが、旧バージョンなせいかうまく動作しないので、今回は最新版をダウンロードしてインストールします。PlayOnLinuxのインストールはソフトウェアマネージャで検索し選択することでインストールできます。起動はOSのメニューから検索でPlayOnLinuxを見つけてクリックします。日本語版が起動します。

環境を最新に整えるため、メニューから「ツール>Wineのバージョンを管理」を選択して、現時点の最新の6.18をインストールしておきます。左の一覧からクリックして、中央の>をクリックすることでインストールできます。

インストールが完了したら、この画面を閉じ、起動画面から「インストール」を選んで次の画面で「リストにないプログラムをインストールする」をクリックしてインストールを開始します。

途中で先ほどインストールしたWineの6.18のバージョンを選択したり、ダウンロードフォルダーからKindle_for_PC_Windows_ダウンロード.exeを選択する画面などが表示され、うまくインストールできると、ログイン画面とKindleの初期画面が表示されます。
一旦細かいログインなどは後回しにしてKindle for PCやログイン画面は閉じ、インストールのショートカット登録までを完了します。

ここでKindleアイコンをクリックして選択し「設定」を確認すると以下のようになっています。

Wineのタブからレジストリエディタを選択します。

このままではKindle用のWineの環境で日本語フォントが文字化けするため、[HKEY_LOCAL_MACHINE\Software\Microsoft\Windows NT\CurrentVersion\FontSubstitutes]の”Tahoma”を”Noto Sans CJK JP”に変更します。

終了したらレジストリエディタを閉じます。文字化けしてレジストリエディタが編集できないようなら、ターミナルから下記のコマンドで英語版を起動して編集してください。
LC_ALL=C playonlinux
フォントが無ければWinetricksをインストールして追加してください。たとえば以下のコマンドをターミナルから入力します。
sudo apt install winetricks
winetricks cjkfonts
PlayOnLinuxを終了します。デスクトップに登録されたKindleのショートカットをクリックすると、Amazonへのログイン画面が表示されます。ログインするとKindle for PCで文字化け無くすべての本が参照できます。
PlayOnLinuxのアプリケーションの一覧がいつまでも表示できない場合は、ターミナルから英語版を表示する上記のコマンドで起動すると取得できます。