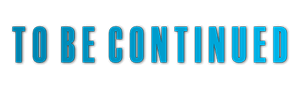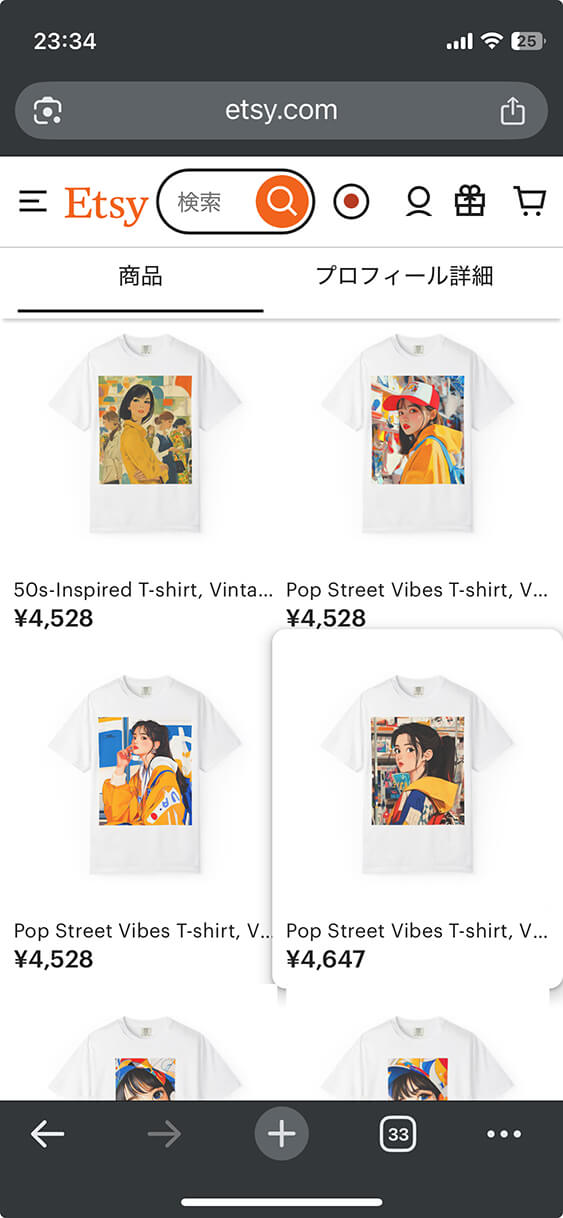「スマホの移行は結構やることが多いなぁ」
今回ほぼ2年強ぶりにiPhoneの移行作業を行ったので覚書として書いておこうと思います。移行はiOS 12.4以降であればクイックスタートを使うと簡単にできるようですが(クイックスタートを使って新しい iPhone、iPad、iPod touch にデータを転送する)、私は移行はiCloudのバックアップファイルを使って行ました。
具体的にはその日の朝に「設定>自分の名前>iPhone X>iCloudバックアップ>今すぐバックアップを作成」でバックアップを作成しました。そして購入したiPhone 12 miniで「設定>一般>リセット>すべてのコンテンツと設定を消去」で一旦購入時の初期設定に戻し、初期画面の手順で「iCloudバックアップからの復元」を選択して、あとは画面にしたがって復元すれば、アプリの配置などはすべて同様に戻ります。過去には復元するとフォルダー内のアプリがすべて展開されるなど、残念な仕様のときもありましたが、現在は完璧に同じ配置に戻るので安心です。
1. 使用中のアプリのIDとパスワードの確認
ただ上記方法で移行できるのはあくまでアプリのみです。IDやパスワードまで移行できるわけではありません。iPhone上で保存されていたIDやパスワードは、すべて入れ直しが必要になります。サイトと関連してブラウザーで保存されているIDやパスワードは、移行後に入力を省略できるものもあります。また仕組みによってはうまく引き継ぎができるアプリもあるので、IDとパスワードが必要なアプリは一通り起動を確かめる必要があります。特に銀行やクレジットカード類は確認が必要です。残価相殺のために旧iPhoneを返却してから気づいたのでは遅いので、その前にすべて確認しておくのが良いでしょう。
2. Lineトークの履歴のバックアップ
これは特に忘れがちです。Lineトークでのやりとりは、サーバー側ではなく、スマホ側に保存されています。そのためLineアプリの「ホーム>設定>トーク>トークのバックアップ>今すぐバックアップ」でバックアップします。復元は新iPhoneでアプリを起動し、アカウントでログインしたら「はい、トークの履歴を復元します」を選んであとは画面にしたがって復元できます。
3. Google Authenticatorアカウントの移行

最近は2段階認証しているアプリも多いと思います。これらの記録も移行されないので、Google Authenticatorアプリの右上のメニューから「アカウントのエクスポート」を行う必要があります。これは新旧iPhoneを用意して、旧iPhoneでQRコードを表示して、新iPhoneで読み取る必要があります。この移行を忘れると最初から設定をしなおすのは面倒な作業になることが予想できますので、忘れないようにしましょう。
4. ソフトバンクのiPhoneメールアカウントの一括設定

これはソフトバンクの例なので、auやdocomoではやり方が違うのかもしれません。ソフトバンクの場合はスマホのメールアカウントの設定(@softbank.jp)は一括設定のプロファイルをインストールすることで移行できます。サイトは(http://sbwifi.jp/)にアクセスすれば「一括設定」のプロファイルをインストールすることができます。これによって購入時の初期設定時のアプリなども追加されます。
5. Apple Watch関連
今のところApple Watch関連では更新が必要なものはありませんでした。Apple WatchのSuicaの設定などは独立しているので、iPhone側のアプリが設定されていなくても、単体で動作するので問題はありません。Walletの設定なども特に影響は無いようです。また何か気がついたら追記したいと思います。
追記:リマインダーがApple Watchと同期しなくなりました。一度「設定>自分の名前>iCloud>リマインダー」でスイッチをオフにしてオンに戻したら同期しました。
「設定>自分の名前>探す>現在地>このデバイス」を選択して、旧iPhoneから新iPhoneに位置情報を切り替えました。
またモバイル通信の再設定を忘れていました。iPhoneのWatch Appで設定をしなおす必要がありました。ソフトバンクの場合はiPhoneの設定でモバイル通信を選択すると下記の画面になります。

ここでモバイル通信プランで「ソフトバンク」をクリックすると下記の画面が表示されます。

携帯番号とMy SoftBankのパスワードを入力すると下記の画面のようにアクティブ状態が確認ができるようになります。

Apple Watchの方でも下記のようになっていればモバイル通信はアクティブが確認できます。